次のいずれかが原因であると考えられます。
1. 仮想端末ジョブを開始することができない
システム値 QAUTOCFG (自動構成装置) の値が 「0= オフ」であれば
仮想端末ジョブ ( QPADEVxxxx ) を開始することができません。
また システム値 QAUTOVRT (仮想装置の自動構成) の値、つまり使用済みの仮想端末の台数が
QAUTOVRT の値を超えているときも仮想端末ジョブを新たに開始することができません。
【 回復措置 】
WRKSYSVAL で QAUTOCFG の値を調べて、この値が「0=オフ」であれば「1=オン」に
変更してください。
QAUTOCFG が「1= オン」であるのに QAUTOVRT の値をオーバーしているのであれば
QAUTOVRT の値を増やしてください。
QAUTOCFG の値を社内的な事情によって「1= オン」に変更することが許されないのであれば
「AUTOWEB 構成」 を変更することによって装置名を明示的に指定する必要があります。
装置名を指定するには ?
コマンド入力画面より GO ASNET.COM/AUTOWEB によって次のように
AUTOWEBメニューを表示させます。
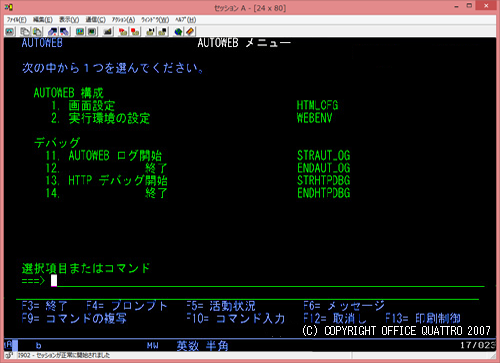
「2. 実行環境の設定」を選択して次のようにBasic認証を *NO に変更します。
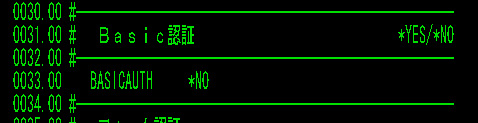
Alaska を再起動してからログインを試みると次のようにフォーム認証ダイアログが表示されます。
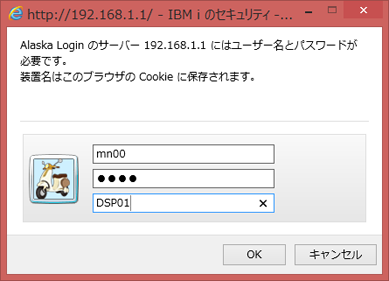
このフォーム認証ダイアログによって英文字で始まる 10 桁以内の文字列による装置名を
指定することができます。装置名で既に登録済みの装置名を使用してください。
いったん、このフォーム認証によってログインすると装置名は、このPC 内にクッキーとして
登録されますので次回のログインからは登録済みの装置名が初期値として表示されます。
2. 仮想端末が既に他で使用中であるか、
または使用不可能である
仮想端末名が他のユーザーで既に使用中である場合は仮想端末ジョブを開始することができません。
このことを確認するには
WRKCFGSTS *DEV
を実行すると「xxxx が使用中である」や「使用できない(オプション1を使用 」と表示されている場合は
指定した仮想端末を使用することはできません。
【 回復措置 】
他の仮想端末名を指定するか、または「1= 使用可能にする」によって仮想端末を
活動化させてください。
3. 初期プログラムの開始でエラーが発生している
初期プログラムの起動において特殊な環境等が必要であるのにセットできない場合や、
その他の事情によってエラーが発生してメニューの表示にまで至ることができなかった場合です。
【 回復措置 】
QNETJOBLOG または QEZJOBLOG によってジョブログを調査して原因を取り除いてください。
4. 初期メニューが適切でない
初期メニューとして表示される画面の中に AutoWeb が、これがメニューであると認識できる
文字列が含まれていない場合はメニューであるとは認識されません。
したがってこのような画面では初期メニューが表示されません。
初期メニューおよびサブ・メニューの項目には 「AUTOWEB構成」の「実行環境の設定」の
MENU_TREE ディレクティブに次のように登録されている文字列が含まれていなければなりません。

【 回復措置 】
自社が特殊な文字列をメニュー項目として使用しているのであれば上記の
MENU_TREE ディレクティブに追加してから Alaska の再起動を行い、ログインを試みてください。
5. 表示装置サイズが 132 桁を使用している
5250エミュレータを 132 * 27行でご使用になっている場合は GO AUTOWEB メニューの
「2. 実行環境の設定」で表示装置サイズ (DSPSIZ) ディレクティブを 1 から 2 へ変更する必要があります。
また PTF:ASNET.USR を適用した場合も AUTOWEB 構成が上書きされてしまいますので
DSPSIZ を元に戻すようにしてください。
6. その他
弊社で開発時に予想できなかった環境や事情のためにメニューが表示されない場合があります。
【 回復措置 】
「
AUTOWEB構成」の「
実行環境の設定」の
BASICAUTH *NO
DSPSIZ 2
ALWCMDLINE *NO
TREE_MENU *NO
に設定して Alaska を再起動の上、ログインを試みてください。
上記の設定により
 フォーム認証 (
フォーム認証 ( BASICAUTH *NO ) 132桁表示 (
132桁表示 ( DSPSIZ 2 )  コマンド入力行を使用しない (
コマンド入力行を使用しない ( ALWCMDLINE *NO ) ツリー構造メニューも使用しない(
ツリー構造メニューも使用しない( TREE_MENU )
これでログインして画面が表示されない場合はコマンド入力画面で
STRAUTLOG + [実行] または ASNET.COM/STRAUTLOG + [実行]
で AutoWeb を実行すると詳細ログが QNETJOBLOG に出力されます。
この AutoWeb のログを㈱オフィスクアトロ ( info@officequattro.com ) までお送りください。
お客様環境での AutoWeb の表示に障害が発生したり、
期待する表示ができていない思われる場合には
スナップ・ショットと呼ばれる機能で、その時点での 5250ストリームを
開発元の㈱オフィスクアトロに送付して対策や修正を受けることができます。
スナップ・ショットとは、そのHTML画面が表示された時点での 5250ストリームです。
スナップ・ショットをお送り頂ければ
㈱オフィスクアトロでは動作環境がなくてもお客様の動作を再現することができます。
従って障害の原因追究と回復が早まります。
( ただし保守ユーザー様のみ受け付けております。
試供版ユーザーや保守解約済みのお客様は、このサービスは受けることはできません。)
またスナップ・ショットと再生の仕組みはお客様のエンド・ユーザーと
システム室との障害報告にも役立ちます。
エンド・ユーザーからシステム室への障害報告もハード・コピーではなくスナップ・ショットであれば
5250ストリームの送信ですので機密保護上、安全であると言えます。
スナップ・ショットの取り方は下記に従って簡単に撮ることができます。
( 機密保護のためスナップ・ショットの操作方法は
ボタンや説明を画面上でわかるようにはしておりません。)
スナップ・ショットを撮る ( Alt + S )
現在の実行中のHTML表示画面で ALTキー + 文字 "S" キー を押してください。
指示に従って .SNP ファイル(スナップ・ショット) を保管してください。
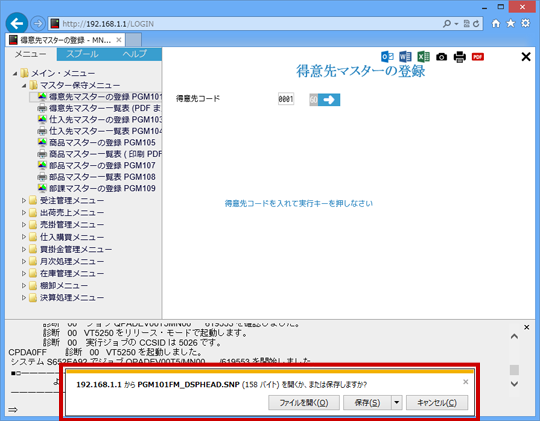
障害を㈱オフィスクアトロに連絡するのであれば、このファイルを添付ファイルとして
info@officequattro.com または ここから お送りください。
そのときは
- どの部分が
- どのように障害であって
- 正しくはどのように表示されるべきであるかを
必ず説明の上、お送りください。
エラー画面だけでは対応できませんことをご承知ください。
ご協力のよろしくお願い致します。
スナップ・ショットを再生する ( Alt + W )
5250ストリームの再生がスナップ・ショットの再生です。
現在の実行中のHTML表示画面で ALTキー + 文字 "W" キー を押して
指示に従ってローカルに保存しておいたスナップ・ショットを開くと
ブラウザ上に AutoWeb の HTML画面を再表示することができます。
AutoWeb のログを開始モードにしてから AutoWeb を実行すると
AutoWeb が 5250ストリームをどのように処理したのかが
ログとして印刷出力されます。
-
STRAUTLOG でログを開始する
ASNET.COM/STRAUTLOG + [ 実行 ] でログ収集を開始します。
(ライブラリー ASNET.COM がライブラリー・リストに存在している場合は
STRAUTLOG + [実行] で開始することができます。)
-
AutoWeb を実行する
AutoWeb を起動して終了まで操作します。
-
ENDAUTLOG でログを終了する
ASNET.COM/ENDAUTLOG + [ 実行 ] でログ収集を終了します。
(ライブラリー ASNET.COM がライブラリー・リストに存在している場合は
ENDAUTLOG + [実行] で終了することができます。)
-
ログを調査する。
ログは OUTQ: ASNET.USR/QEZJOBLOG に出力されていますので
GO SERVER メニューの「 10. QNETJOBLOG の表示」で参照することができます。
AutoWeb ログの例
********************************************
VT5250[986] ** QRCVDTAQ: data_len = 336
VT5250[1000] QRCVDTAQ 仮想端末データの送信がありました。 ( 336 BYTES)
VT5250[1009] dataw_buf.info = [*VRTTRM ]
VT5250[1010] dataw_buf.id = [ 2]
VT5250[1058] QTVRDVT: 読取り len_5250=7 BYTES
VT5250[1077] 仮想端末より 7 バイトを受信しました。
VT5250[1082] 読取り命令コード : 3 WRITE & RECEIVE & NO MORE DATA.
*------------------*
* writeDisplay 3 *
*------------------*
VT5250[2979] RtvDspfInfo from (1630) m_TYPE:*OPT
VTBASE5[1003] RTVDSPRCD 最後に更新されたレコード [ ] が
活動中レコードの中に見つかりませんでした。
[1049] 活動中のレコードは何もありません。
VT5250[3326] setDspInfo(3052) m_TYPE:[*OPT]
VT5250[3107]-ReadScreen (*OPT- 7 BYTES)
:
:
障害やエラーが発生したときの調査の方法を説明します。
まずエラーなどが発生したときは、ただちに終了するのではなく
エラーの状態を保ったままで調査を行ってください。
- エラー・メッセージなど画面状態をコピーする
-
( Alt + PrintScreen で画面をコピーしてから MS-Word を起動して Ctrl + V で
画面イメージを貼り付けることができます。)
- システム操作員メッセージ ( QSYSOPR ) を調べる
-
エラー・メッセージは操作員メッセージ ( QSYSOPR ) に報告されている場合もあります。
DSPMSG QSYSOPR + [ 実行 ]
によって操作員メッセージ ( QSYSOPR ) も調べてください。
- AURORA_EGN (オーロラ・エンジン)のジョブを調べる
-
エラーが起こったジョブは GO SERVER メニューで「 F5 = 活動状況」を押して
表示される AURORA_EGN ジョブのいずれかのひとつです。
各AURORA_EGNを「 5 = 処理」で選択して「 10. ジョブ・ログ表示」で
ジョブ・ログを調べてエラーが発生していないかどうかを調べてください。
- エラー・メッセージの発生元を調べる
-
エラー・メッセージがあれば、そのエラー・メッセージにカーソルをセットして
「 F1 = ヘルプ」を押して続けて「 F9 = メッセージ詳細の表示」を押すと
エラーを送出したプログラムが表示されます。
エラーを送出したプログラムとはエラーの発生源を示していますので大変重要な
情報となります。
この画面も Alt + PrintScreen で画面イメージを保管することをお勧めします。
この方法はエラー・メッセージの発生源を探るという意味で大変役に立つ方法として
覚えておいてください。
- スタックを調べる
-
エラーが発生した AURORA_EGN ジョブまたはユーザー・ジョブ ( QINTER 配下のジョブ)が
特定されてエラーの状態で残っているのであれば実行スタックを調べることによって
エラーの発生源を特定することができます。
WRKACTJOBで「 5 = 処理」でジョブを選択してから「 11. 呼び出しスタックの表示」で
スタックを表示することができます。
実行スタックを見ればどのようなプログラムが呼び出されているのかを知ることができます。
- 再現性を調べる
-
エラーが発生したときどのような操作またはどのようなデータのときに
エラーが発生したのか考慮する必要があります。
エラーが発生してもそのエラーを再現できなければエラーを回復するための
調査はできません。
AutoWeb のヘルプデスクに回復や対策を依頼するにしても
弊社でその障害を再現できなければ調査することはできません。
障害の報告を受けたときはヘルプデスクはまずその障害を再現することから
始めます。
このことを意識して障害を再現するために必要なソースなどを
ヘルプデスクに送付されれば解決は早まります。
再現のためには次の項目を留意してください。
プログラム実行のための基本的な4項目
プログラムはプログラム単体だけで動作するのではなく
この 4 つの基本的な項目によって動作しています。
したがって障害の原因はこれらのうちどれかに起因しています。
通常は正常に動作していたとしてもあるいくつかの操作を組み合わせたときだけに
障害が発生するのかもしれませんし、
特定の特殊なデータのときだけに起こる障害もあるかも知れません。
また開発者が想定できなかった特殊な特定の PC やブラウザだけに
起こる場合があるかも知れません。
従来の 5250 エミュレータでは環境はあまり影響はありませんでしたが
Windows やブラウザなどが多種多様になってきた現代では
様々な動作環境が想定されます。
すべてのプログラムはありとあらゆる環境で徹底的にテストされているわけでは
ないので (この文章は IBM i のマニュアルにも表記されています。)
特殊性は操作や環境もお客様ご自身で調査して頂くようお願い申し上げます。
エラーを株式会社オフィスクアトロのヘルプデスクでも再現するには
エラーが発生する DSPF ソースを取得して送付するとヘルプデスクでも
障害を容易に再現することができ、回復が早まります。
エラーや障害の発生した時点での DSPF ソースを取得する方法を紹介します。
エラーが発生した時点で最上部のコントロール・バーの一番右にある「ソースの表示」という
アイコンをクリックしてください。
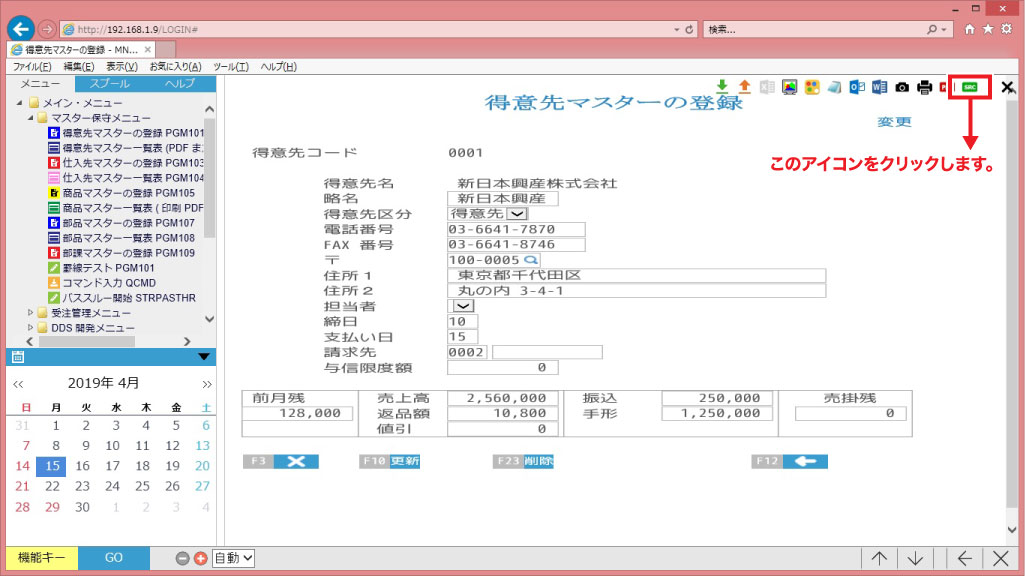
実行中の適用業務で使用されている DSPF ソースが次のように表示されます。
A* QTRSRC/QDSPSRC(PGM101FM) から DDS ソースが保管されました。
A* CTRL+A ですべてを選択して
A* CTRL+S でこのソースを保管してください。
A*%%TS SD 20160201 161323 QTR REL-V6R1M0 5761-WDS
A* 11:59:33 QSECOFR REL-R06M00 5714-UT1
A*%%EC
A DSPSIZ(24 80 *DS3)
A MSGLOC(24)
A PRINT
A R DSPDTA01
A*%%TS SD 20160201 161323 QTR REL-V6R1M0 5761-WDS
A TEXT(' 明細画面 01')
A CA03(03 ' 終了 ')
A CF10(10 ' 更新 ')
A CF23(23 ' 削除 ')
A CF12(12 ' 前画面 ')
A ROLLUP(07)
A ROLLDOWN(08)
A SETOF(99)
A BLINK
A PUTOVR
A TITLE 22A O 1 27DFT(' 得意先マスターの登録 ')
A DSPATR(HI)
A OVRDTA
A DSPMSG 6A O 1 72TEXT(' 維持モード ')
A DSPATR(HI)
A OVRDTA OVRATR
:
:
フォーム認証 (
132桁表示 (
コマンド入力行を使用しない (
ツリー構造メニューも使用しない(
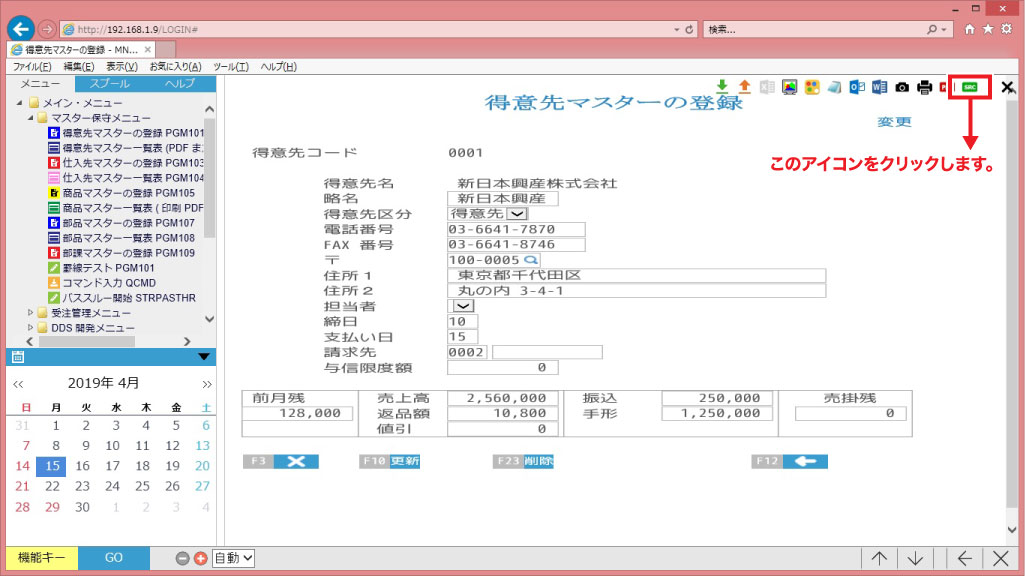
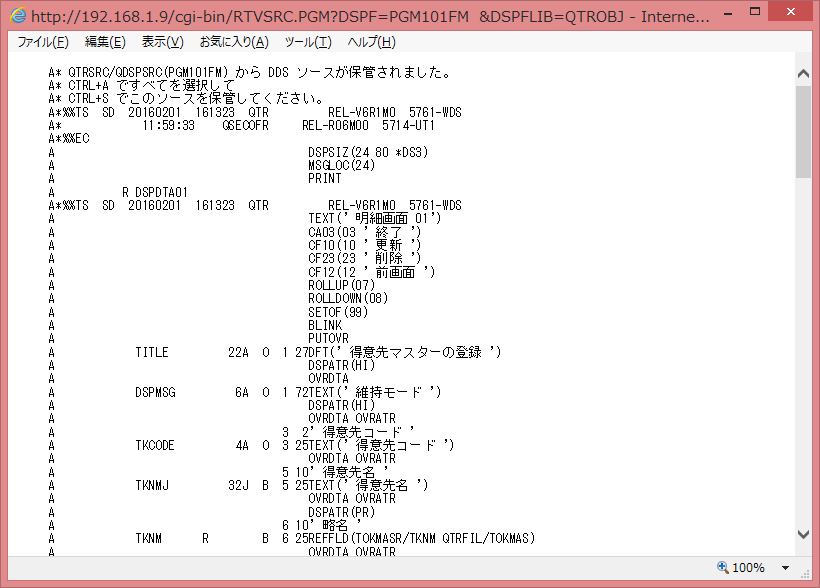
解説
問題のある箇所が AutoWeb によってどのように処理されたのかを
調べることができます。