Excel形式での保管時に、
誤ってテキストファイルウィザードをキャンセルしてしまったら?
保存時に「Microsoft Excel ブック形式」を指定すると、
Spool ライターはそのスプールファイルをいったんPCクライアント上に
C:\SpoolWTR\private\SpoolFile.txt
として保存します。
テキストファイルウィザードは、この SpoolFile.txt をオープンして
Excel ブック形式のファイル に変換します。
テキストファイルウィザードを誤ってキャンセルしても、
もう一度「保存」から操作し直す必要はありません。
この SpoolFile.txt を Excel で開く と再度、テキストファイルウィザードが起動し、
直前に作業していたスプールの内容を Excel に取り込むことができます。
その際、取り込まれたデータのセルの幅は項目毎に最適化されませんが、これは Excel の仕様です。
Excel形式での保管時に、数字データが文字列に変換される
保存時に「Microsoft Excel ブック形式」を指定した場合、
各セルの表示形式は、テキストファイルウィザードによって設定することができます。
このとき表示形式を 「G/標準」 に設定すると、
数字 は 数値 に、日付 は 日付形式 に、その他の値 は 文字列 に変換されます。
後ろマイナス編集など 「セルの書式設定」 に定義されていない形式で
編集している数字データの場合、その他の値と判断され、
文字列 に変換されますのでご注意ください。
Excel形式での保管時に、エラーダイアログ
「実行時エラー76:パスが見つかりません」が表示される
Visual Basic Editorの「エラートラップ」の設定が「エラー発生時に中断」に設定されていると
Excel形式での保管時に下記のエラーダイアログが表示される場合があります。
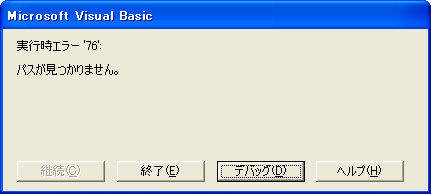
このエラーダイアログが表示される場合は、
「エラートラップ」の設定を「エラー処理対象外のエラーで中断」へ変更してください。
【例】Excel 2003 設定変更の方法
- 1. Visual Basic Editor を開く
-
Excel を実行し、メニューバーより
[ツール] - [マクロ] - [Visual Basic Editor]
をクリックして Visual Basic Editor を開きます。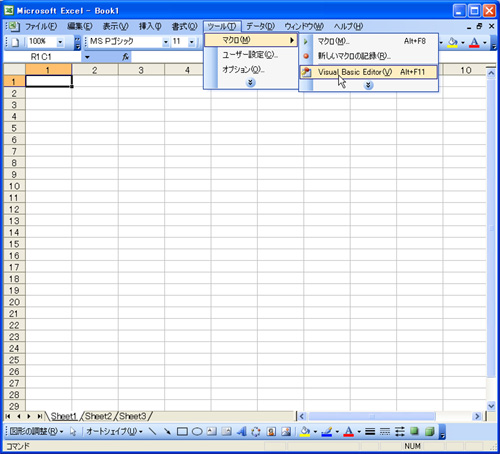
- 2. オプション・ダイアログを開く
-
Visual Basic Editor のメニューバーより、
[ツール] - [オプション]
をクリックしてオプション・ダイアログを開きます。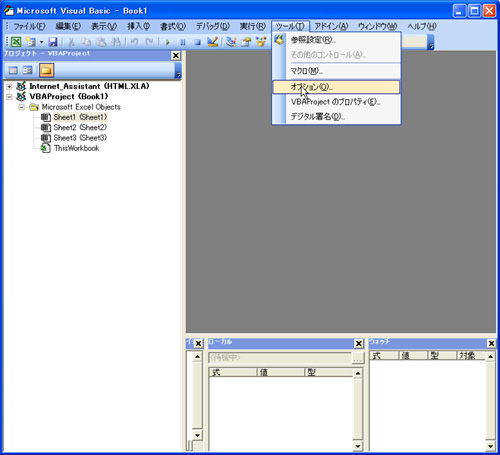
- 3. エラートラップの設定を変更する
-
オプション・ダイアログの「全般」タブの「エラートラップ」の設定を
[エラー発生時に中断] から [エラー処理対象外のエラーで中断]へ
変更します。

変更後に「OK」ボタンをクリックして変更を確定して下さい。
Excel形式に変換したデータで「001」という値が『1』と表示される
Excel の設定で、セルの書式が「標準」になっていると、前ゼロは消去 されます。
テキストファイルウィザードで項目の定義をする際に、
「文字列」と指定しておくとその値は 文字タイプだと判断され、前ゼロは消去されません。
Excel にデータを取り込んだ後では、データ上はすでに "1" と入力されているので、
列の書式を変更しても前ゼロを表示させることはできません。
ファイルの変換時、「改ページ」コードも変換されるのか?
PDF に変換した場合、Acrobat4.0 の機能によりスプールの通りに改ページが行われます。
Excel や Word の場合も改ページ・コードに自動変換されますので、スプール通りの改ページが可能 です。
PDF で保存(保管)すると、用紙がA4縦になってしまう
PDF形式で用紙方向や大きさを指定したい場合は、保存(保管)ではなく、
印刷 を指定し、プリンタドライバで PDFWriter を選択する必要があります。
保存時に「PDFファイル形式」を指定すると、用紙の向き は 縦 で保存されます。
また 用紙の大きさ も Acrobat PDF Writer の省略値 になり、
意図しない大きさに出力されることがあります。
【例】 用紙方向 :横、用紙の大きさ:B4 を指定して保存するには
次の手順で操作を行ないます。
- 保存したいスプールを選択し、印刷 を実行します。
- 印刷ダイアログボックスが表示されますので、
プリンタ名のドロップダウンリストから Acrobat PDF Writer を選択します。 - 「プロパティ」をクリックします。
-
表示されたAcrobat PDF Writer のプロパティの「ページ設定」タブにて、
用紙方向と用紙の大きさを設定します。
この場合は 用紙方向:横、用紙の大きさ:B4 に設定します。
その他のプロパティの設定に関しては「Adobe Acrobat User Guide」を参照してください。 - 保存した PDF ファイルを確認します。
PDF とは
スプール ファイルの PC ファイルとして保管するには、PDF形式での保管も選択肢となります。
スプール ファイルの長期保管においては、PDF形式は次の長所があります。
- PDF を読む(オープンする)ための Acrobat Reader は無償で、比較的容易に入手できる。
- 配布された PDF は容易には修正できないので、配布先での改ざんを防止できる。
PDF で 保管するためには Adobe Acrobat 4.0/5.0 日本語版 の
PDF Writer モジュールが導入(カスタムインストール)されていなければなりません。
Adobe Acrobat Reader では、PDF 形式への 変換/保管 はできません。