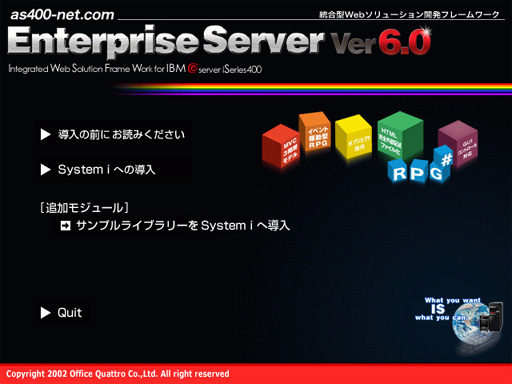
導入にあたって
IBM i への導入の際は、あらかじめ次のことを確認してください。
-
導入可能な i5/OS は次の通りです。
Ver7.1〜Ver7.5 -
あらかじめTCP/IPおよびFTPを開始しておく必要があります。
(コマンドSTRTCP、STRTCPSVR *FTP) -
導入先の IBM i のIPアドレスを調べておいてください。
(コマンドNETSTATオプション1を参照 もしくは コマンドGO TCPADM) - 導入には、QSECOFR権限が必要です。
導入手順
IBM i への導入は、CD-ROMドライブを備えるPCクライアントからネットワーク経由で行います。
その手順は以下の通りです。
1.IBM i への導入を行うPCクライアントと、導入先の IBM i との間で通信が
できることを確認します。
PCクライアントの「スタート」メニューから「コマンドプロンプト」を
起動して、次のコマンドを実行します。
ping 192.168.1.1
※ただし 192.168.1.1 の箇所は導入先 IBM i のIPアドレスを入力します。
「Request timed out.」の表示が出なければ、EnterpriseServerの導入作業に進みます。
「Request timed out.」と表示された場合はネットワークもしくは通信状態に何らかの障害が
あると考えられます。次の事柄を再度確認してください。
- 導入先 IBM i と導入元PCクライアントがネットワーク接続されていること。
- 導入先 IBM i でTCP/IPが開始されていること。(導入にはFTPの開始も必要です)
- コマンドプロンプトでの入力の際、導入先 IBM i の IPアドレスが正しいこと。
-
導入元PCクライアントにTCP/IPプロトコルが導入されていること。
(「コントロールパネル」−「ネットワーク」より確認できます。
詳細は貴社の社内情報管理部門またはMicrosoft社にお問い合わせください)
2.PCクライアントにEnterpriseServerのCD-Rをセットすると
AutoRun.exeによる導入画面が自動起動します。
製品のライセンス媒体はCD-Rで、お客さまごとに作成しています。
CD-Rの読み取りが可能なCD-ROMドライブを使用してください。
導入画面が自動起動しない場合は、AutoRun.exeを実行してください。
3.導入画面より「IBM i への導入」をクリックすると、
下の画面が表示されます。
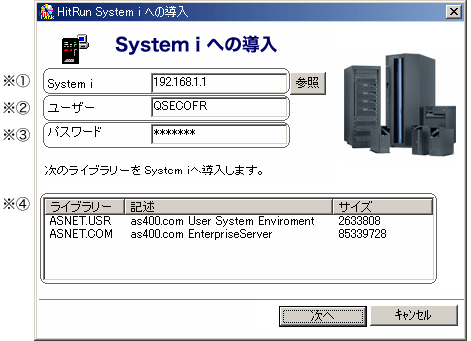
| ※ ① … |
導入先 IBM i のIPアドレスを入力します。 「192.168.1.1」が初期値として表示されますが、実際に導入する IBM i のIPアドレスを 入力する必要があります。 |
| ※ ② … | QSECOFR権限を持つユーザー名を入力します。初期値は「QSECOFR」が表示されます。 |
| ※ ③ … |
※ ②で入力したユーザー名に対応するパスワードを入力します。 初期値ではダミーのパスワードが「******」のようにマスク表示されていますので、 必ず入力し直してください。 |
| ※ ④ … | IBM i に導入するライブラリー名や容量が表示されます。 |
「iSeries400」欄には導入先 IBM i のIPアドレスを、
「ユーザー」欄にはQSECOFR権限を持つユーザー名を、「パスワード」欄にはユーザー欄で入力した
ユーザー名に対応したパスワードを入力して「次へ」をクリックします。
この画面に表示されている内容を何も変更しないで、そのまま導入を進めることはしないでください。
必ず導入先 IBM i のIPアドレスとユーザー名、パスワードはご使用の環境・条件に応じて
入力し直してください。
とくに、ユーザー名が画面の初期値と同じ「QSECOFR」の場合、マスク表示されているパスワードを
いったん削除した上で、適切なものを入力し直す必要があります。
4.下の画面が表示され、ライブラリー ASNET.USR と ASNET.COMを
順次、導入していきます。
画面内の表示・入力欄の内容は次の通りです。

| ※ ① … |
導入先 IBM i のIPアドレスを入力します。 「192.168.1.1」が初期値として表示されますが、実際に導入する IBM i の IPアドレスを入力する必要があります。 |
| ※ ② … | QSECOFR権限を持つユーザー名を入力します。初期値は「QSECOFR」が表示されます。 |
| ※ ③ … |
※ ②で入力したユーザー名に対応するパスワードを入力します。 初期値はブランク状態ですので、必ず入力してください。 |
| ※ ④ … |
チェックを付けることで PASSIVE モードでの FTP通信を行ないます。 このチェックを外すと通信速度は向上しますが、ネットワークによっては通信自体が行なえなく なる場合があります。通常はチェックを付けてください。 |
| ※ ⑤ … |
※ ⑦のファイルが IBM i で格納された時のライブラリーの名前です。 初期値は、ASNET.USRの導入時なら「ASNET.USR」、ASNET.COMの導入時なら 「ASNETCOM50」です。 (製品のリリースアップ等によりこれらの名称は変更する場合があります。 最新情報はリリースノート、ReadMeを確認してください。) |
| ※ ⑥ … |
※ ⑤に格納した圧縮ファイルを復元するためのライブラリーです。 EnterpriseServerはこのライブラリーで運用することになります。初期値は、 ASNET.USRの導入時なら「ASNET.USR」、ASNET.COMの導入時なら 「ASNET.COM」です。 |
| ※ ⑦ … |
PCクライアントから転送する圧縮ファイルのパスが表示されます。 初期値は「*MEM」で、これはいったんPCクライアントのメモリーに読み込んだ圧縮ファイルを、 そのメモリー上から転送することを表します。この項目は変更しないでください。 |
必ず PASSIVE モードの欄にチェックマークを付けて「導入の開始」をクリックしてください。
「iSeries400」欄には導入先 IBM i のIPアドレスを、「ユーザー」欄にはQSECOFR権限を
持つユーザー名を、「パスワード」欄にはユーザー欄で入力したユーザー名に対応したパスワードを
入力し、PASSIVE モードの欄にチェックマークを付けて「導入の開始」をクリックします。
5.IBM i へのファイル転送が始まります。
転送が終了すると、IBM i 側では自動的にライブラリーの復元作業が始まります。
この間は必要となる操作はありません。
6.『ライブラリーASNET.USRの復元が完了しました。』の表示に続いて、
ライブラリー「ASNET.COM」の転送を 4. および 5. と同じ手順で
進めます。
画面には「ASNET.COM」の復元先と保管先の名前が表示されていますので、そこは何も変更しないで
導入先 IBM i のIPアドレスとユーザー名、パスワードを適切なものに変更し、PASSIVE モードの欄に
チェックマークを付けて「導入の開始」をクリックします。
7.IBM i へのファイル転送が終了すると、IBM i 側では
自動的にライブラリーの復元作業が始まります。
復元作業が終われば IBM i への導入は完了です。
導入コンポーネントの確認
次の2つのライブラリーが登録されます。導入完了をご確認ください。
ライブラリー ASNET.COM
ライブラリー ASNET.USR
導入コンポーネントに格納されているオブジェクト数は、予告無しに変更されることがあります。
最新のオブジェクト数はリリースノート、あるいはReadMeにてご確認ください。
ライセンスの確認
IBM i で次のコマンドを実行すると、EnterpriseServerのライセンスが正しく導入されているかを
確認できます。
ASNET.COM/DSPLIC + 実行キー
製品ライセンスであれば、
-
ライセンス番号と IBM i のシステム製造番号が等しい。
(DSPSYSVAL QSRLNBRコマンドで確認できます。) - 期限日=999999
の2項目より、正しくライセンス導入されていることを確認できます。
また、契約クライアント数についても同じライセンス参照の画面に表示されますので、間違いがないことを
確認してください。
導入直後のセットアップ
Ver5.0 からは導入後のセットアップを Windows から起動して行うことができます。
インストーラから「導入直後のセットアップ」を選択すると次のことが実行されます。
5250エミュレータの導入場所や 5250エミュレータのバージョンによってはこの「導入直後のセットアップ」は
必ずしも正常に動作しない場合があります。そのときはエミュレータを QSECOFR でサインオン後、
ASNET.COM/SETUP + [実行]
を行ってください。
コマンド ASNET.COM/SETUP の実行
各種のセットアップ
ユーザー・プロフィールの追加 (Ver5.0から新規追加されました)
次のユーザー・プロフィールを追加します。パスワードもユーザー名と同じです。
-
PGMR :eStudio 用ユーザー・プロフィール
eStudio を使用するには ユーザー・クラス : *PGMR のユーザー・プロフィールによる
ログインが必要です。
既に *PGMR のユーザー・プロフィールをお持ちであれば必ずしも、この PGMR を
追加する必要はありませんが、 *PGMR のユーザーがない場合はeStudio のために
PGMR の追加は必須となります。Ver5.0 からは EnterpriseServer のヘルプである asnet.comライブラリーは
すべてALASKA 経由でのWeb表示となりました。
ヘルプを参照するためにも PGMR の追加が必要です。
ユーザー・プロフィールを追加したくない場合は *NO で応答してください。 -
MN00 :サンプル・ライブラリー用ユーザー・プロフィール
サンプル・ライブラリー QTRSRC, QTROBJ, QTRFIL は、Ver5.0 からは
製品にも同梱されるようになりました。
サンプル・ライブラリーは Web開発学習のために役立つサンプルが多く収められています。
また、導入直後の動作確認にも役に立ちます。
ALASKA の起動(Ver5.0から新規追加されました)
導入後に HTTPサーバー: ALASKA を起動すると、直ちにご使用になれます。
IBM i へのブラウザからの接続
導入が正常に完了して、ALASKA も起動した場合には、直ちに動作を確認することができます。
ブラウザによる接続を指示すると、次のようなログイン・ダイアログがブラウザ(IE) によって表示されます。
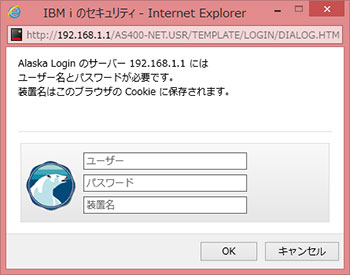
下記のいずれかの方法で動作を確認することができます。
サンプル・ライブラリーをユーザー : MN00 で接続する。
上記で作成したユーザー : MN00 で表示すると次のようにサンプル・ライブラリーを
表示することができます。
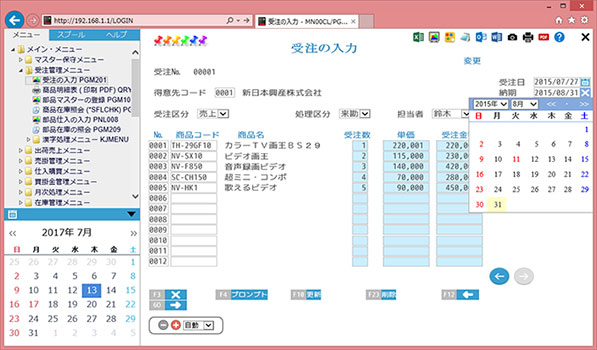
社内ユーザー・プロフィールでログインする。
既存の社内ユーザーでログインすると、直ちに Web化された画面での操作を体感することができます。
ユーザー名、パスワードともに既存のものをそのまま利用することができます。
導入後に行うこと
前述「導入直後のセットアップ」を実行できない場合は、次のことを行ってください。
SETUPコマンドの実行
QSECOFR で 5250エミュレータをサイン・オンして、
1. ADDLIBLE ASNET.COM + [ 実行 ]
2. SETUP + [ 実行 ]
すると「導入直後のセットアップ」画面が表示されます。
そのまま 実行キー を押すと初期セットアップ/リリースアップが開始されます。
サーバーモジュールの開始
ライブラリーASNET.COM、ASNET.USRの導入完了を確認後、IBM i コマンド入力画面から
次の3つのコマンドを実行することで、サーバー側のモジュールが開始されます。
この後、PCクライアント側で「通信の設定」を行えば EnterpriseServerの使用を開始できます。
1. コマンド STRSBS ASNET.COM/ENTPRSSVR
2. コマンド ASNET.COM/STRHSTSVR
3. コマンド ASNET.COM/STRHTPSVR
JavaやTomcat、Perl等を利用したWebアプリケーションを生成/運用する場合は別途、追加モジュールを
導入する必要があります。
こちら もしくは こちら をご覧の上、必要なモジュールを導入してください。
なおTomcatの追加モジュール導入時は必ず QSHELL の環境変数名に「QIBM_MULTI_THREADED」を、
その値に「Y」を設定してください。
詳細はこちらをご覧ください。
QSHELLの環境変数を適切に設定しないとEnterpriseServerは動作しません。
特に「QIBM_MULTI_THREADED = Y」は大切ですのでご注意ください。
TCPクローズ待ち時間タイムアウト値の変更
QSECOFR でサイン・オンして
CHGTCPA + F4キー
を押して IBM i のTCP/IP属性を変更します。
下記の画面は CHGTCPA の様子を表していますが、この中で「TCPクローズ待ち時間タイムアウト」の値は
省略値は 120秒と設定されていますが、これを10秒程度に変更してください。
「TCPクローズ待ち時間タイムアウト」とは使用しなくなったPORTを閉じるまでの時間のことです。
通常はこの値は問題にはなりませんがアクセスが短時間のうちに極度に集中する場合は
オープンになったままのPORTが異常に多くなりすぎて障害の原因となる場合があります。
オープン中のPORTの様子は NETSTAT の オプション= 3 で調べることができます。
使用を終えたPORTであってもクローズするまで 120秒も要しますのでアクセスが極度に
集中する場合に問題を生じます。
